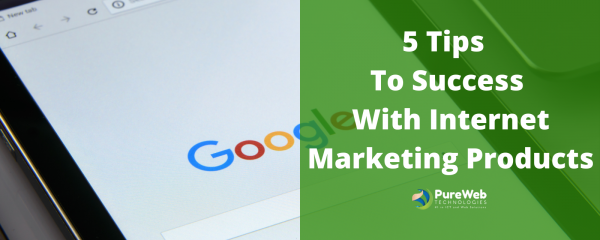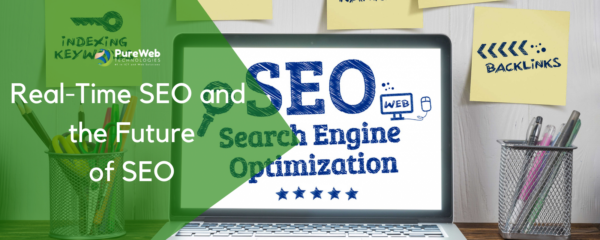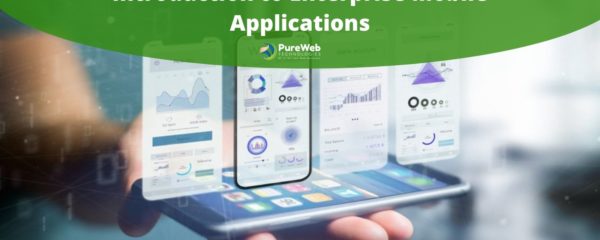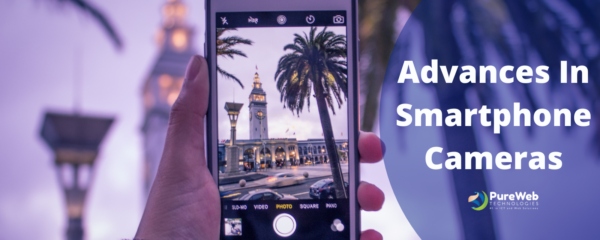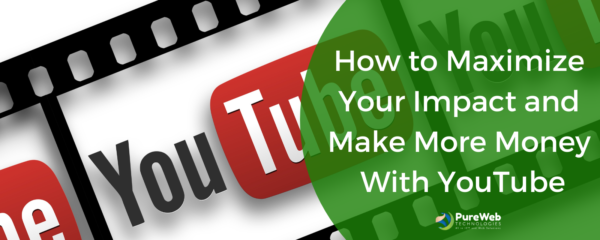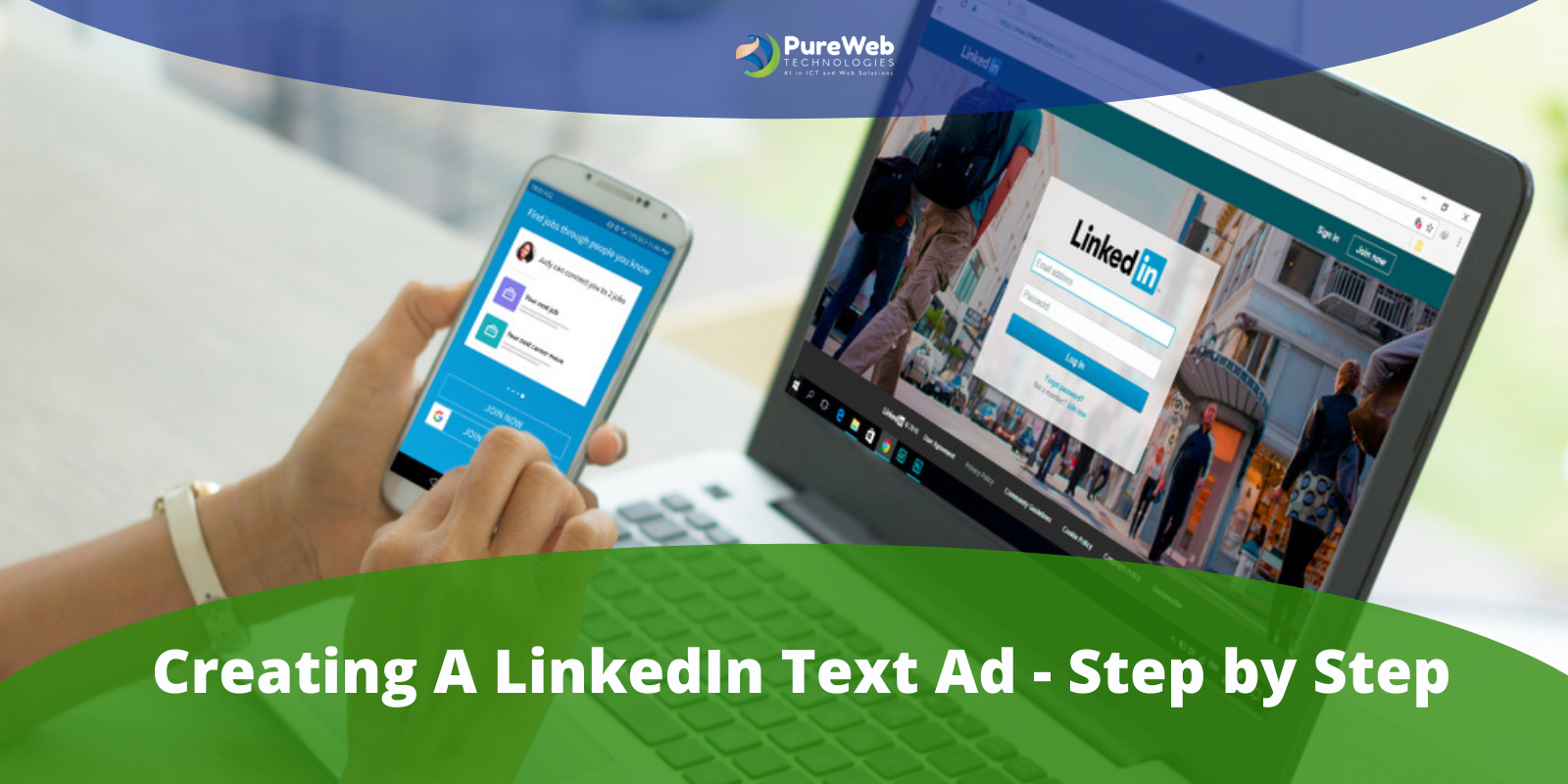
In this article, you will learn the basics of creating your first text ad like you did it every day. Before creating your first text ad or any type of ad on LinkedIn, you will first need to create an advertising account. Head over to the top menu while logged in on LinkedIn and place your pointer on the “business services” tab.
Now click on “advertise” and then on the “manage ads” button. Enter your login information and click on “sign in”. You will be taken to your “campaign manager”.Here you will be able to see your ads, your campaigns, and your advertising accounts. You have to create a new ad account when you want to create new ads for a company page, unless the company page already has an ad account set up.
Because we are going to create a text ad for the Company Page that we just added to LinkedIn, we click on “add account”. A pop-up window will appear, and you will have the options to look up your Company Page by name or by URL. In this example, we are going to look up our company by name and let the autocomplete function find it.
A campaign name will be set based on the name of your company, but you can edit it if you want. Next, choose a currency to pay for your campaign expenses and click on “next”. In the following page select on the “select” button in the “text ads” box.
How to create LinkedIn Text Ad
Now you can start creating your text ad. Enter a name for your text ad campaign, choose a language to run your campaign in and click on “next”. In the following page, you will need to first specify whether you want to send your customers to your Company Page or to your company website when they click on your ad.
Now you will need to enter a headline, a description and an image for your ad. On your right you will have the option to preview your ad in various shapes and placements. Check that everything is as you intended and click on “save”. Your ad will be saved, and you will be prompted to choose whether to create an ad variation or to continue. When you are done with this step, click on “next”.
Now you have to define the audience that you want to target with your ad. First, enter a series of countries, cities or regions to target in the “location” field. The dropdown menu on the left will allow you to include or exclude these locations. Now choose how to target your audience by criteria. You can choose to target by company name, by company industry and by job title, among many others.
Finally, check or uncheck the box below if you want to enable “audience expansion” for your campaign, which will help you to reach new audiences with similar targeting criteria to yours. You can optionally save your audience as a template for future uses. Check that everything is alright and click on “next”. Now you have to set up your bid strategy, your bid costs and your budget.
Select “cost per click” if you want to pay when someone clicks on your ad, or select “cost per impression” if you prefer to pay when someone sees your ad. Now enter how much you are willing to bid in favor of your ad, set a daily budget, and schedule a start date. You can choose to start delivering your ad immediately or to set up a specific date.
Check that your settings are correct and click on “next”.
As a last step, you will be required to review your campaign details and specify a payment method to pay for your ads. Choose your preferred method, enter your information, click on review order and launch your campaign!
Editing Your Text Ads and Sponsored Content
To edit a text ad, head over to your campaign manager dashboard and select the advertising account containing the ad that you wish to edit. Then scroll down on the page that loads and look for the campaign containing the text ad and click on it. Click on the “ad” tab and click the “edit” button. Now you will be able to edit your text ad!
Selecting Landing Pages for Text Ads
When your text ads are in “edit” mode, you can change the selected landing page where it will lead your audience.
You can choose between sending your leads to your company page on LinkedIn or to your company website outside the platform.